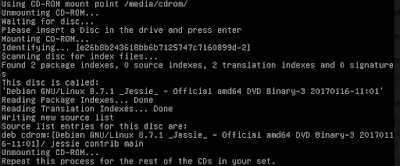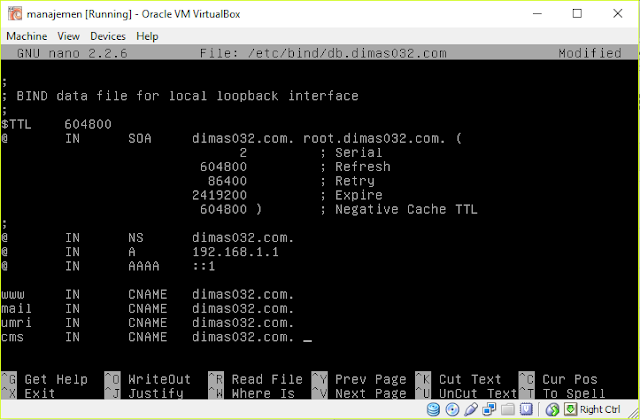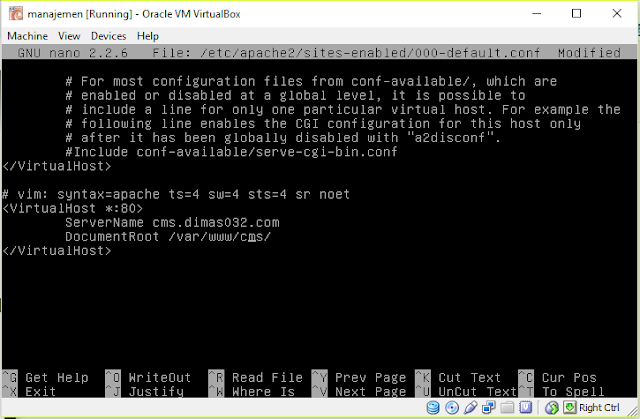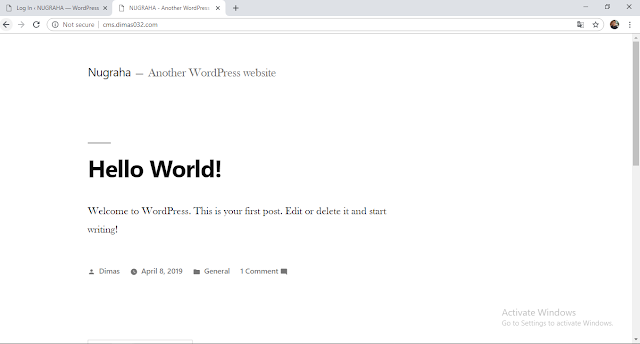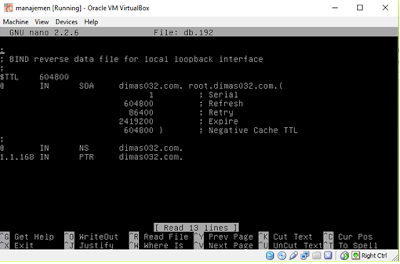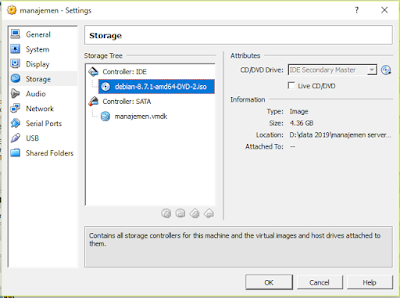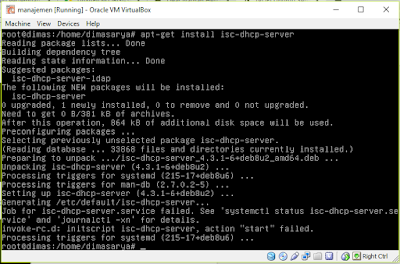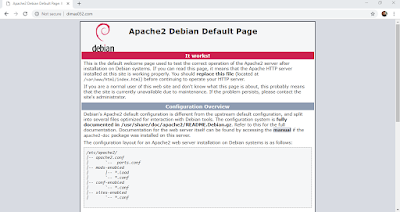atau yang sering disebut juga E-mail server digunakan untuk mengirim
surat melalui internet. Dengan begitu, dapat mempermudah dalam penggunaannya karena
lebih cepat dan efisien. Untuk membuat mail server harus terdapat SMTP dan POP3 server
yang digunakan untuk mengirim dan menerima email.
Proses pengiriman email dapat terjadi karena adanya SMTP server (Simple Mail
Tranfer Protocol). Setelah dikirim email akan ditampung sementara di POP3 Server (Post
Office Protocol versi 3). Dan ketika user yang mempunyai email accout tersebut online, mail
client akan secara otomatis melakukan sinkronisasi dari POP3 Server.
Fungsi Mail Server
Mail server berfungsi sebagai pengatur atau penerima dan penyalur respon atas email yang masuk. Tak hanya itu fungsi utama dari program ini adalah sebagai aplikasi yang digunakan untuk menginstal email. Oleh karena itu aplikais ini sangat penting karena akan mengatur jalannya email dan merespon setiap email yang masuk.
Cara Kerja Mail Server
Pada dasarnya ada dua cara kerja program ini. pertama, proses pengiriman email akan melewati tahapan yang agak panjang. saat email dikirim karena email akan disimpan pada server utama atau email server itu sendiri berdasarkan tujuan email akan dikirimkan kemana. Umumnya file ini berisi informasi yang dimana sumber tujuan, serta adanya waktu pengiriman. Nah saat kamu sebagai user membaca email berarti user telah mengakses server email tersebut dan membaca email yang tersimpan pada server yang di tampilkan pada browser pengguna.
Instalasi dan Konfigurasi Mail Server
1. Paket instalasi mail server terdiri dari postfix, courier imap, courier pop dan
squirrelmail. Oleh karena paket courier-pop terdapat pada DVD Debian 8 DVD 3,
maka kita harus menambahkan DVD Debian 8 DVD 3 ke dalam repository kita. Cara
menambahkan DVD Debian binary selanjutnya, terdapat pada modul pertemuan 3
yaitu tentang DHCP Server. Untuk memudahkan pembelajaran, berikut review cara
menambahkan DVD Debian binary selanjutnya ke repository debian.
2. Kemudian ketik perintah apt-cdrom add untuk memasukkan daftar repository yang ada di
DVD-3 ke system debian. Lihat gambar dibawah ini
3. Lalu tambahkan DVD 3 pada logo DVD pada sudut kanan bawah lalu enter.
4. Setelah itu, instalasi paket mail server seperti gambar dibawah ini.
5.Langkah awal untuk mengkonfigurasi yaitu kita buat dahulu folder untuk menyimpan mail kita nantinya. Jadi setiap username baru yang ditambahkan, maka otomatis akan dibuatkan folder Maildir untuk menyimpan email-email yang masuk dan keluar. Lihat gambar dibawah untuk membuat folder nya.
6.Konfigrasi Postfix
7. Sebelumya saya sudah konfigurasi untuk postfixnya. Anda bisa mencari di google atau untuk melukukan konfigurasiika sudah selesai, kemudian kita masuk ke konfigurasinya.
8.Jika sudah selesai, kemudian kita masuk ke konfigurasinya
9.Lalu tambahkan perintah pada gambar dibawah ini
10.Ketikkan perintah dibawah ini untuk memulai konfigurasi virtualhost.
11. Selanjutnya sama seperti konfigurasi pada pertemuan sebelumnya, cari baris paling bawah dan tambahkan seperti gambar dibawah ini kemudian simpan dan keluar.
12. Kemudian, kita tambahkan sub domain mail.fikri168.com ke database domain kita. Sama seperti yang terdahulu, masuk ke db.namadb yang dibuat, pada contoh kali ini digunakan db.dimas032.com, lalu masuk ke db.dimas032.com dengan menggunakan perintah seperti dibawah ini.
13.Setelah masuk ke db.dimas032.com, tambahkan mail menjadi subdomain seperti gambar dibawah ini setelah selesai menambahkan, simpan dan keluar.
14. Sampai disini, semua konfigurasi kita telah selesai, selanjutnya tinggal merestart semua paket agar konfigurasi yang telah kita buat agar tereload oleh sistem, berhubung banyak yang telah kita konfigurasi, maka di anjurkan untuk merestart langsung linux debian dengan perintah reboot.
15. Selanjutnya, kita buat username untuk akun akun mail kita. Contoh kita akan mencoba membuat 2 username dengan akun mas dan nugraha. Untuk membuat username baru tinggal ketikkan perintah adduser namauser lalu enter enter selanjutnya seperti gambar dibawah ini
16. Kemudian, kita ujicoba mail server kita, koneksikan server debian anda dengan windows anda, dan akses http://mail.dimas032.com di browser anda, jika benar maka akan muncul tampilan dibawah ini.
17. login tidak tersambung dikarenakan imap tidak ada koneksi ,liat gambar seprti dibwah ini
6.Konfigrasi Postfix
7. Sebelumya saya sudah konfigurasi untuk postfixnya. Anda bisa mencari di google atau untuk melukukan konfigurasiika sudah selesai, kemudian kita masuk ke konfigurasinya.
8.Jika sudah selesai, kemudian kita masuk ke konfigurasinya
9.Lalu tambahkan perintah pada gambar dibawah ini
10.Ketikkan perintah dibawah ini untuk memulai konfigurasi virtualhost.
11. Selanjutnya sama seperti konfigurasi pada pertemuan sebelumnya, cari baris paling bawah dan tambahkan seperti gambar dibawah ini kemudian simpan dan keluar.
12. Kemudian, kita tambahkan sub domain mail.fikri168.com ke database domain kita. Sama seperti yang terdahulu, masuk ke db.namadb yang dibuat, pada contoh kali ini digunakan db.dimas032.com, lalu masuk ke db.dimas032.com dengan menggunakan perintah seperti dibawah ini.
13.Setelah masuk ke db.dimas032.com, tambahkan mail menjadi subdomain seperti gambar dibawah ini setelah selesai menambahkan, simpan dan keluar.
14. Sampai disini, semua konfigurasi kita telah selesai, selanjutnya tinggal merestart semua paket agar konfigurasi yang telah kita buat agar tereload oleh sistem, berhubung banyak yang telah kita konfigurasi, maka di anjurkan untuk merestart langsung linux debian dengan perintah reboot.
15. Selanjutnya, kita buat username untuk akun akun mail kita. Contoh kita akan mencoba membuat 2 username dengan akun mas dan nugraha. Untuk membuat username baru tinggal ketikkan perintah adduser namauser lalu enter enter selanjutnya seperti gambar dibawah ini
16. Kemudian, kita ujicoba mail server kita, koneksikan server debian anda dengan windows anda, dan akses http://mail.dimas032.com di browser anda, jika benar maka akan muncul tampilan dibawah ini.
17. login tidak tersambung dikarenakan imap tidak ada koneksi ,liat gambar seprti dibwah ini