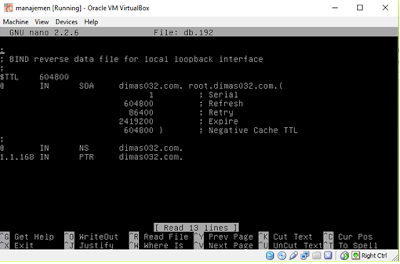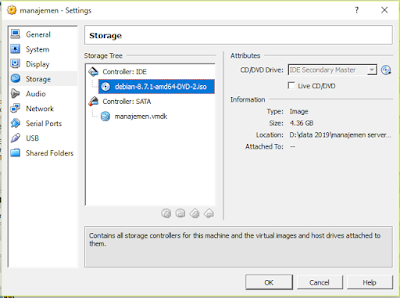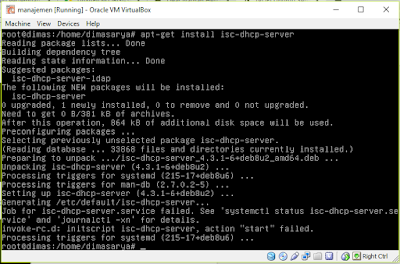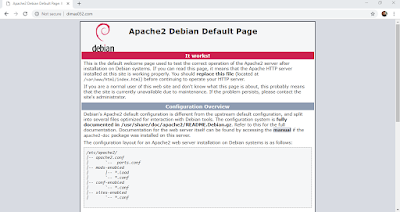untuk
merubahnya dengan mengetikkan perintah “nano
/etc/network/interfaces”
Setelah
berhasil masuk ke file interfaces, rubah ip address menjadi static. IP Address
yang digunakan yaitu 192.168.1.1 dan netmask 255.255.255.0 , dns-nameservers
192.168.1.1 , dns-search dimas032.com
Setelah itu simpan settingan dengan ctrl + X lalu
enter dan reboot debian,
Selanjutnya Mengganti resolver yang dimaksudkan
disini yaitu, ketika instalasi linux debian dilakukan, ada tahap dimana kita
disuruh isi nama dns yang akan kita konfigurasi, nah itu merupakan domain utama
kita. Maka jika ada pergantian, harus dilakukan edit manual pula di file
setingan resolver,yaitu ketikkan perintah nano /etc/resolv.conf
Setelah masuk, edit yang tulisan search ,lalu ketik
dimas032.com
langkah selanjutnya kita mulai konfigurasi DNS
Server
Pada terminal ketikkan perintah nano /etc/bind/named.conf.local
Mulai membuat konfigurasi untuk database DNS Server kita. Perhatikan tanda kutip, koma, titik, titik koma, karena salah satu saja konfigurasi akan gagal.
Setelah itu simpan dan
keluar.
Kemudian untuk
memudahkan proses konfigurasi, disarankan agar kita masuk ke folder BIND dengan
mengetikkan perintah cd /etc/bind/
Setelah masuk ke direktori bind, kita copykan
database DNS Lokal ke database DNS yang akan kitabuat. Proses copy dibuat agar
memudahkan kita dalam melakukan konfigurasi.
Setelah proses copy database DNS selesai, kita mulai
konfigurasi isi database DNS Server kita. Ketikkan perintah nano
db.dimas032.com Setelah selesai, simpan dan keluar.
Kemudian kita akan lakukan konfigurasi isi database
untuk reverse ip dns server kita. Ketikkan
Perintah nano db.192 Setelah itu, simpan dan keluar
Sampai disini, proses konfigurasi DNS Server telah
selesai kita lakukan, langkah selanjutnya kita akan lakukan proses ujicoba
apakah DNS yang kita buat telah berhasil.
Langkah ujicoba pertama, coba ping ke
manajemenserver.com dan pastikan apakah sudah seperti ini hasil yang
didapatkan, jika sudah ujicoba pertama berhasil
Kemudian, coba ping ke www.dimas032.com untuk
menguji apakah CNAME domain kita berhasil., maka konfigurasi telah berhasil.
Lanjutkan ke pengujian selanjutnya.
Selanjutnya lakukan ujicoba untuk mengetahui reverse
dns anda telah berjalan atau belum. Ketikkan perintah nslookup www.dimas032.com
INSTALASI DAN KONFIGURASI DYNAMIC HOST PROTOCOL (DHCP)
Persiapan
Paket instalasi DHCP Server berada pada DVD Debian disk 2. Oleh karena itu persiapkan Debian Disk 2 terlebih dahulu sebelum melakukan praktikum.
1. Eject Debian 8 DVD 1 yang ada pada dvdrom, karena DHCP3 terdapat pada DVD-2 jadi kita harus mounting DVD-2. Lihat gambar dibawah untuk mengeject DVD-1
2.Setelah itu, klik menu VM, Setting, dan rubah pilihan CD/DVD IDE, kemudian cari iso debian 8 DVD-2 dan pilih iso tersebut.dan jangan lupa klik Connected seperti gambar dibawah ini.
3.Kemudian ketik perintah apt-cdrom add untuk memasukkan daftar repository yang ada di DVD-2 ke system debian. Lihat gambar dibawah ini
4.Kemudian kita Instal dhcp server, lihat gambar dibawah ini
5.Setelah itu seting network interfacenya yang akan kita gunakan
6.Lakukan perubahan di akhir script ini
7.Sekarang tinggal lakukan perubahan di file utama dhcp. Ketikkan perintah seperti gambar
dibawah ini
8.Kemudian cari seperti gambar dibawah ini. Gambar dibawah ini merupakan konfigurasi DHCP yang belum dikonfigurasi
9.Kemudian ubah seperti gambar dibawah ini
(tanda # dihapus)
10.Setelah itu simpan dan exit, lalu restart dhcp
11.Cek diclient dengan cara ,menghubungkan Virtual BOX linux debian dengan windows yang anda gunakan. Seperti beirkut ini :
a. Klik Kanan pada logo network
b. Lalu pilih Pengaturan Network Dan pilih padah pilihan seperti yang telah ditunjukkan pada gambar berikut ini lalu ok
12.Jika sudah langkah selanjutnya cek Buka IP Address di Windows yang sedang anda gunakan dengan klik kanan pada logo wifi dan pilih Open Network & Internet Settings
13.Pilih Change Adapter options
14.Maka akan muncul Wifi, Local Area Network, VirtualBox Host-Only ,lalu Klik Kanan Pilih Properties
Maka akan muncul tampilan berikut. Pilih IP Version 4 lalu Properties
17. Pilih Obtain an Ip address automatically lalu ok
18.Setelah itu klik kanan status pada Virtual Box host pilih status
lalu coba kita cek di browser,ketik dimas032.com